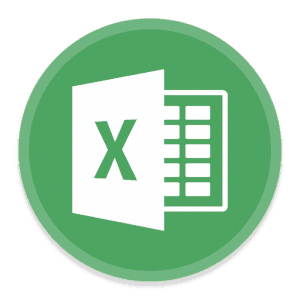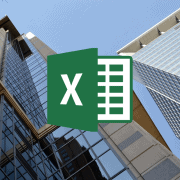Disable Animations – Excel 2013 (and Presumably in Excel 2016)

How to Disable Animations in Excel 2013 for Windows (and presumably in Excel 2016)
Disabling this “feature” in Excel 2013 for Windows is a two-part process; disable hardware graphics acceleration in Excel and turn-off controls and elements animation in Windows’ Performance Options.
- To disable graphics acceleration in Excel, open the File ribbon, click ‘Options’, go to ‘Advanced’, then under ‘Display’, check the ‘Disable hardware graphics acceleration’ box.
- To disable controls and elements animation in Windows, go the ‘Control Panel’ (Windows Key + X + P), in the search box in the upper-right hand corner of the Control Panel, search for ‘Performance Options’. Click the “Adjust the appearance and performance of Windows’ under ‘System’. The ‘Performance Options’ box opens. Uncheck the ‘Animate Controls and Elements Inside Windows’ box.
Click to Get it Now
Turn-Off Animations in Excel 2016 for Mac
UPDATE (April 5, 2016): As of April 2016, Microsoft has enabled deactivating the animation features in Mac Excel. In order to turn off this animation and assuming you have Mac Excel 15.21 or greater, you’ll want to go to Excel > Preferences > Edit and uncheck the “Provide feedback with animation” checkbox.”
PREVIOUS TO UPDATE: I am a Windows user, but have heard from my Mac friends that this “feature” also exists in Excel 2016 for Mac. Unfortunately, as of the date of this post, there is no known way to turn off animations in Mac (see update above). However, there is a movement by Mac users to convince Microsoft to add a disable button for this feature. If you’d like to upvote this idea, you can do so at Microsoft Excel’s User Voice Forum. It is as simple as clicking ‘Vote’ next to the “Allow User to Turn Off Cursor Glide” suggestion. Perhaps, if enough people express an interest in being able to disable animations on the Mac, Microsoft will act.
Frequently Asked Questions about Disabling Animations in Excel 2013 and 2016
What are the Excel animations and why are they distracting?
Excel 2013 and 2016 introduced animations such as gliding between cells, animated pasting, and calculation visuals. While they may look “cool” initially, they can become distracting and consume unnecessary processing power, especially when working in large or complex workbooks.
How do I disable hardware graphics acceleration in Excel?
Go to the File ribbon → Options → Advanced. Under the Display section, check the box that says “Disable hardware graphics acceleration.”
How do I turn off Windows animations that affect Excel?
Open the Control Panel → search for “Performance Options” → click “Adjust the appearance and performance of Windows.” In the Performance Options window, uncheck “Animate controls and elements inside windows.”
Can I disable animations in Excel 2016 for Mac?
Yes, as of April 2016, Microsoft added this option. Go to Excel > Preferences > Edit and uncheck the box labeled “Provide feedback with animation.”
What version of Excel for Mac supports animation disabling?
You must have Mac Excel version 15.21 or greater to see the “Provide feedback with animation” option in preferences.
What if I use an older Mac version and cannot disable animations?
Previously, there was no built-in way to disable animations in earlier Mac versions. Users were encouraged to upvote the suggestion on Microsoft’s User Voice Forum under the “Allow User to Turn Off Cursor Glide” feature request.
Why might disabling animations improve performance?
Animations consume CPU and GPU resources. Disabling them can speed up Excel, especially on slower machines or when working with large datasets.