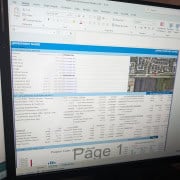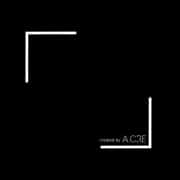Atajos Indispensables para Moverse Rápidamente en Excel
Cuanto más tiempo pasas modelando bienes raíces en Excel, más importantes se vuelven los atajos en Excel. En parte se trata de velocidad: usar atajos de teclado es mucho más rápido que usar el ratón. ¡Pero también se trata de impresionar a tus colegas, lo admitas o no!
De hecho, recuerdo la primera vez que vi a un auténtico genio de Excel. Con el ratón acumulando polvo en el borde de su escritorio, bailaba por el libro de Excel de forma rápida y fluida. Era una belleza. Me quedé boquiabierto.
Por supuesto, no todos están decididos a modelar sin un ratón. Pero, aun así, hay ciertos atajos de teclado que todos deberían aprender a usar si están decididos a ser modeladores financieros de bienes raíces competentes.
CTRL + Tecla de Flecha
Aunque las teclas de flecha se utilizan para navegar por la hoja de cálculo, sólo se mueven de celda en celda. El problema es que, a medida que aumenta el tamaño de la hoja de cálculo, se puede tardar una eternidad en ir de un extremo a otro de una fila o columna.
Uno de mis atajos en Excel favoritos es la secuencia de teclas CTRL + Flecha, el cual soluciona este problema. Presionar CTRL + una tecla de Flecha moverá el cursor desde su ubicación actual hasta el borde de la región de datos actual en una hoja de trabajo. Por ejemplo, si estás en una fila con datos llenando todas las celdas a 15 celdas a la derecha, presionar CTRL + Flecha derecha moverá el cursor 15 filas a la derecha o hasta el borde de los datos en esa fila.
De manera similar, si el cursor está en una celda sin datos inmediatamente a la derecha y presionas CTRL + Flecha derecha, el cursor se moverá a la primera celda a la derecha que contenga datos (independientemente de cuán lejos esté esa celda). Una vez que domines esta tecla, moverse por la hoja de trabajo será mucho más rápido que hacerlo con el ratón.
¿Aún no eres miembro del Acelerador? Considere unirse al programa de capacitación en modelos financieros de bienes raíces que utilizan las principales empresas de bienes raíces y las universidades de élite para capacitar a la próxima generación de profesionales de CRE.
MAYÚS + Tecla De Flecha
Si planeas abandonar el ratón en Excel, es esencial que aprendas a seleccionar celdas con tu teclado. La combinación de teclas MAYÚS más Flecha te permite seleccionar múltiples celdas a la vez.
Agrega la tecla CTRL a tu atajo MAYÚS + Flecha para seleccionar grandes rangos de celdas a la vez.
CTRL + Re Pág/Av Pág
Moverse entre las pestañas de una hoja de cálculo puede llevar mucho tiempo con el ratón, especialmente cuando hay tantas pestañas que no caben todas en la pantalla. Las teclas CTRL + Re Pág y CTRL + Av Pág mueven entre pestañas automáticamente.
CTRL + AvPág se desplaza a la pestaña situada inmediatamente a la derecha, y CTRL + RePág se desplaza a la pestaña situada inmediatamente a la izquierda. Mantén pulsada la tecla CTRL y pulsa RePág o AvPág rápidamente para desplazarte por la lista de pestañas.
TECLA F2
Otra tecla considerada parte de los atajos en Excel para mejorar tu velocidad en Excel es la tecla F2. F2 abre la barra de fórmulas, permitiéndote editar inmediatamente la fórmula en la celda actual sin tener que usar el ratón para mover el cursor hasta la barra de fórmulas.
¡Te invitamos a leer sobre La Técnica del Cortocircuito – Cómo Corregir Errores De Referencia Circular En Excel para aprender a manejar los errores de referencia circular!
CTRL + 1
¿Necesitas cambiar rápidamente el formato de las celdas sin tener que hacer clic derecho, desplazarte por el menú contextual y hacer clic en ‘Formato de celdas’? CTRL + 1 es el atajo para el cuadro de diálogo de Formato de Celdas. Simplemente presiona CTRL + 1 y luego usa la tecla de tabulación y las teclas de flecha para recorrer las diferentes opciones dentro del cuadro de diálogo de Formato de Celdas.
CTRL + MAYÚS + [1 – 7]
Otra forma rápida de formatear automáticamente el texto en una celda es usar CTRL + MAYÚS + cualquier número entre 1 y 7. Aunque las opciones de formato con estas teclas son limitadas, ¡no se puede superar la velocidad cuando uno de estos formatos es lo que necesitas!
- CTRL + MAYÚS + 1 = Formatea la celda como un ‘Número’ estándar con separador (,) y dos puntos decimales. Ejemplo: 1,000.25
- CTRL + MAYÚS + 2 = Hace que la celda sea una hora personalizada con el formato h:mm AM/PM. Ejemplo: 12:00 AM
- CTRL + MAYÚS + 3 = Hace que la celda sea una fecha personalizada con el formato d-mmm-aa. Ejemplo: 17-Mar-15
- CTRL + MAYÚS + 4 = Formatea la celda como una ‘Moneda’ estándar con $, dos puntos decimales, números negativos en rojo y () alrededor de números negativos. Ejemplo: número positivo = $1,256.22; número negativo = ($3,880.90)
- CTRL + MAYÚS + 5 = Formatea la celda como un ‘Porcentaje’ estándar sin puntos decimales. Ejemplo: 56%
- CTRL + MAYÚS + 6 = Formatea la celda como un ‘Valor Científico’ estándar con dos puntos decimales. Ejemplo: 5.56E+03
- CTRL + MAYÚS + 7 = Agrega un borde exterior alrededor de las celdas seleccionadas