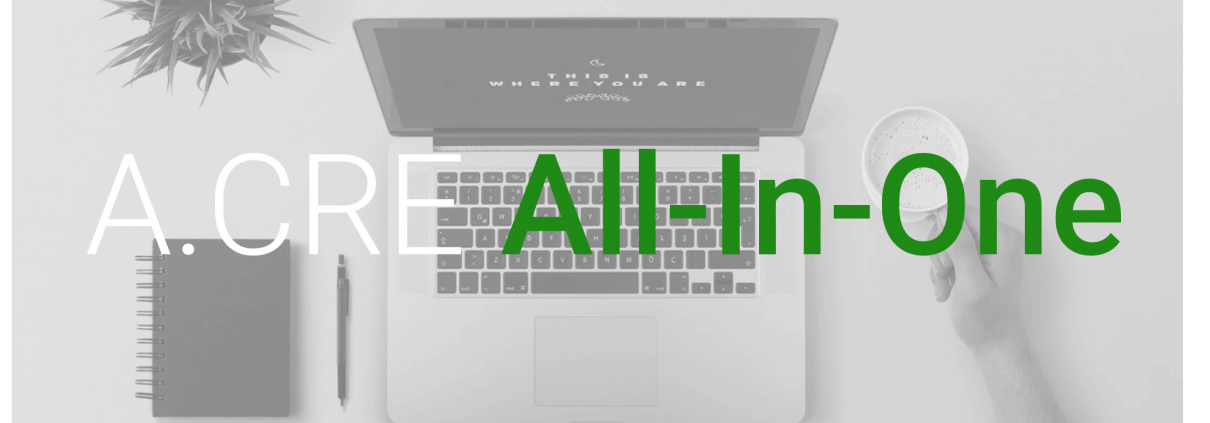All-in-One (Ai1) Walkthrough #9 – Print Mode and the IRR Matrix Report
This walkthrough, our ninth in the series, touches on the newly added (beta v0.5.3) ‘Print Mode’ and IRR Matrix Report in our All-in-One (Ai1) model. Print mode further enhances the printability of the model while the IRR Matrix Report adds another tool to help you assess prospective investments.
In an effort to provide greater instruction on how to use our All-in-One Underwriting Tool for Real Estate Development and Acquisition, we’re developing this series of walkthrough videos and posts on the methodology behind the various components of the model. Our hope is that if you are empowered with the how, you’ll be more willing/able to provide feedback to improve the model.
If you haven’t already, you can download the model here. This walkthrough uses beta version 0.5.3 of the All-in-One Model.
Video Walkthrough – Using ‘Print Mode’
Video Walkthrough – The IRR Matrix Report
What Print Mode Does and How It Works
The All-in-One (Ai1) model includes several font colors (blue = required input, orange = optional input, black = calculation, green = link from other tab, and red = altered default formula) to assist the user in underwriting their investments.
A great amount of time went into developing a layout, color scheme, and format that is visually appealing and presentation-ready. Unfortunately, while having various font colors is essential to the underwriting process, the rainbow of colors dilutes the visual appeal of the color printed presentation. Of course, this issue is currently solved printing black and white. But it’s a shame to print black and white and lose the color headings and accents.
So to allow you to print in color while avoiding printing various font colors, I present ‘Print Mode’. To activate this mode, go to the lower-right hand corner of the Summary tab and toggle the ‘Print Mode’ drop-down from ‘Off’ to ‘On’. As soon as you turn it on, you’ll notice the font in all printable cells turn black. Before you print, just turn the mode on, print the tabs you need, and then turn the mode off again.
Print Mode works using Conditional Formatting. I manually went through each tab, highlighted the printable areas, and wrote conditional formatting logic that says: If ‘Print Mode’ is set to ‘On’, set the cell font color black, otherwise leave them the same. You can find this logic by going to the Home ribbon, clicking Conditional Formatting, selecting Manage Rules, and then changing ‘Show formatting rules for’ to ‘This Worksheet.’
The IRR Matrix Report
I recently spent some of my spare time working with a firm to develop a custom Ai1 model for their real estate platform. As part of that engagement, they requested I add my IRR Matrix to the model to enhance the analysis portion. I thought this was a phenomenal idea and so I’ve decided to add an IRR Matrix to the A.CRE All-in-One (Ai1) model as well.
The IRR Matrix Report becomes available automatically when you choose to show the Report tabs (see Summary tab, Navigation section). I won’t go into too much detail about what an IRR Matrix is or how it works, since I’ve written a separate post on the subject. You can find that post here:
Using an IRR Matrix in real estate underwriting
If you have any questions, please don’t hesitate to reach out.