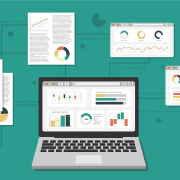Excel Shortcuts For Real Estate Financial Modeling
One of the lesser talked about—yet most impactful—skills in real estate financial modeling is keyboard efficiency. If you’ve ever watched one of our tutorials or Accelerator sessions, you’ve probably seen the models flying by, with formulas updating and data moving around the screen, almost magically. What’s often behind that speed? Excel shortcuts.
And yet, it’s easy to overlook them!
So, this post is dedicated to those unsung heroes of modeling: the excel shortcuts that I, and many other modelers (and members of the A.CRE team), use daily to build, audit, and refine real estate financial models.
Excel: The Essential Tool for Real Estate Financial Modeling
Microsoft Excel is the backbone of real estate financial modeling. Its unmatched flexibility, widespread use, and deep functionality make it the preferred platform for everything from basic underwriting to complex cash flow forecasting and institutional-level investment analysis. Whether you’re building a simple pro forma or layering in debt and multi-tier waterfalls, Excel can handle it if you know how to wield it properly.
That’s why the A.CRE Accelerator is built around teaching cash flow modeling with Excel as the default medium. When you know how to effectively model real estate cash flows in Excel, you can model real estate cash flows in essentially any medium that exists (i.e. Argus, Google Sheets, on the back of a napkin, etc).
Before we dive into the list, a quick note on why the Excel shortcuts matter. Modeling efficiency is as much about focus as it is about speed. The less you rely on your mouse, the more mental energy you have for the actual analysis.
If you’re working in acquisitions, asset management, development, or anything in between, Excel shortcuts help you keep pace with the demands of fast-moving deals and tight timelines.
My Most Used Excel Shortcuts
With that said, allow me to share a comprehensive list of the shortcuts I frequently use in real estate financial modeling. I’ve grouped them into categories to help you build muscle memory based on your task. These include standard keyboard shortcuts, function keys, and other common tools in Excel for Windows. It also includes the custom shortcuts we’ve added to Excel using the (free) Excel 4 CRE add-in.
Formatting and Navigation (Shortcut + Context)
Note: Shortcuts marked with an asterisk (*) are custom commands added by the Excel 4 CRE add-in.
| Shortcut | Context |
|---|---|
| Ctrl + Shift + → / ↓ | Selects all data to the right or down—super helpful in long models when extending periods or filling data across multiple months. |
| Ctrl + Arrow Keys | Jumps to the edge of data—useful for navigating through inputs or output sections of a model. |
| Alt + H + V + F | Paste only the formulas as entered in the formula bar. Useful when replicating calculations but not formatting between sheets. |
| Alt + H + V + S | Opens Paste Special menu, giving you full control over how data is pasted (e.g., values, formats, comments). |
| Alt + H + V + T | Paste with transpose. Switches the orientation of copied data—turns horizontal rows into vertical columns and vice versa. Especially useful when converting a horizontal lease schedule into a vertical input form or aligning unit mix data for comparison. |
| Ctrl + 1 | Opens Format Cells dialog box, where you can tweak cell appearance, number formatting, alignment, borders, and more. |
| Ctrl + B / Ctrl + I / Ctrl + U | Apply bold, italic, or underline. Useful for headings, emphasizing rows, or quick visual hierarchy. |
| Alt + H + O + I / Alt + H + O + W | Auto-fit column width or set row height manually. Keeps the model readable and polished. |
| Alt + H + H | Change fill color—Handy for flagging manual inputs or alerting reviewers. |
| Alt + H + F + C | Change font color—Useful for showing key assumptions, errors, or alerts. |
| Alt + H + A + R / Alt + H + A + C | Align text right or center. Essential when working with input modules or aligning financial figures. |
| Ctrl + 0 / Ctrl + 9 | Hide columns or rows—helps clean up models for presentations or simplify your workspace while building. |
| Ctrl + Shift + D* | Changes formatting to Dollar with no decimals. Speeds up formatting outputs for presentation. |
| Ctrl + Shift + M* | Formats selected cells as whole numbers—useful for unit counts or headcounts. |
| Ctrl + Shift + C* | Applies percentage formatting with two decimals—great for precise IRR, growth, or return figures. |
| Ctrl + Shift + A* | Applies Accounting format with no decimal—ideal for financial statements. |
| Ctrl + Alt + > / <* | Increases or decreases decimal places—adjusts precision without mouse clicks. |
| Ctrl + Shift + Y / X / G / N* | Sets background colors: Yellow, Red, Green, or None—for fast visual cues on status or overrides. |
| Ctrl + Shift + B / K / R / Alt + G* | Font colors: Blue, Black, Red, Green—adds visual hierarchy or flags assumptions. |
| Ctrl + Shift + W* | Resets background and font color—quick way to clean formatting. |
| Ctrl + Alt + M / Q / Y* | Switches format between Month / Quarter / Year—especially powerful in dynamic timelines. |
| Ctrl + Shift + Alt + X* | Formats cells to 0.00x for DSCR/Equity Multiple—avoids inconsistent decimal logic across the model. |
Formula and Auditing (Shortcut + Context)
Note: Shortcuts marked with an asterisk (*) are custom commands added by the Excel 4 CRE add-in.
| Shortcut | Context |
|---|---|
| F2 (or Fn + F2 on laptops) | Edit cell in place—lets you dive into formulas directly. |
| Ctrl + Shift + U | Expands/collapses the formula bar—frees up screen real estate for long formulas. |
| Ctrl + [ / Ctrl + ] | Jumps to precedents/dependents—key for diagnosing cash flow issues or debugging complex logic. |
| Ctrl + Alt + Shift + D / V / F* | Autofill formulas (down, right), or copy top-left formula across a range—massively speeds up modeling updates. |
Workbook Efficiency (Shortcut + Context)
Note: Shortcuts marked with an asterisk (*) are custom commands added by the Excel 4 CRE add-in.
| Shortcut | Context |
|---|---|
| Ctrl + Page Up / Down | Switch between worksheet tabs—Quicker than hunting with the mouse! |
| Ctrl + C / Ctrl + V / Ctrl + X / Ctrl + Z / Ctrl + S | Classic copy, paste, cut, undo, save. Bread and butter of Excel navigation. |
| Ctrl + Alt + V | Open the Paste Special dialog—useful when you need to access more advanced paste options quickly. |
| Alt + E + S + V or Alt + H + V + V | Paste values only—cleans out formulas and keeps your summary tables static (hardcodes values). |
| Alt + A + T | Apply filters. Especially helpful for sorting rent rolls, expense logs, or TIs across tenants. |
| Alt + F / H / N / P / M / A / R / W / L | Jump to ribbon tabs: File, Home, Insert, Page Layout, Formulas, Data, Review, View, and Developer—saves time clicking through Excel menus. |
| Ctrl + Shift + ↑ / ↓* | Takes you to the first or last visible worksheet—ideal in workbooks with 10+ tabs. |
| Ctrl + Shift + A* | Selects all worksheets at once—great for bulk formatting or printing. |
| Ctrl + Alt + Arrow Key* | Moves cursor 12 cells at a time—efficient for jumping across time-based models. |
Input Tricks & Pro Tips (Shortcut + Context)
Note: Shortcuts marked with an asterisk (*) are custom commands added by the Excel 4 CRE add-in.
| Shortcut | Context |
|---|---|
| Ctrl + Enter | Fills all selected cells with the same value—great for setting a flat assumption across time. |
| Alt + Down Arrow | Opens dropdown for data validation—perfect for assumption inputs like lease type or growth scenario. |
| Ctrl + Space / Shift + Space | Select entire column or row—useful for formatting or copying logic. |
| Ctrl + A | Selects everything—especially helpful when clearing or formatting a whole sheet. |
| Ctrl + Shift + % | Applies quick percentage format—ideal for growth, yield, or escalation metrics. |
Excel Shortcuts in Action: Real Estate Modeling Context
I’m going to give a simple, educational, and fun example to show how Excel shortcuts come to life in a real-world modeling scenario.
Let’s say you’re underwriting a value-add multifamily acquisition and need to input and adjust rent growth assumptions across a five-year forecast. You use Ctrl + Shift + → to select the full time series for each rent driver, then Ctrl + Enter to apply a consistent growth rate across all rows. To flag manual overrides for your reviewer, you hit Alt + H + H—or, if you’re using the Excel 4 CRE add-in, one tap of Ctrl + Shift + Y* instantly highlights them in yellow.
Later, you’re auditing your T-12 expense inputs. Ctrl + [ lets you jump to the source of a sudden spike in repairs & maintenance, while F2 helps fine-tune a multi-part formula for property taxes.
As you finalize the IRR summary for your investment committee, you hide support rows with Ctrl + 9, use Alt + H + O + I to auto-fit columns, and apply percentage formatting to key metrics with Ctrl + Shift + C* (an Excel 4 CRE-specific shortcut that adds two decimal precision). The result? A clean, accurate model built fast—without ever touching the mouse.
Want to learn more?
We show many of these shortcuts in action throughout the A.CRE Accelerator program, especially in the context of building full models from scratch. You’ll also find a concentrated focus on Excel shortcuts tools in the Mastering MS Excel for Real Estate course.
So, here’s what I recommend:
- Start with 2–3 shortcuts and focus on using them for a week.
- Make a cheat sheet.
- Gradually add more to your toolkit.
Note for Mac Users
The Excel shortcuts listed in this post are designed for Windows/PC users. That’s intentional—PC is the standard across real estate finance and broader financial services, where Excel is a mission-critical tool. The majority of institutional shops, investment teams, and lenders operate in a Windows environment.
With that said, if you’re working on a Mac and looking for similar commands, you can find Microsoft’s official list of Mac-specific Excel shortcuts here: Mac Excel Shortcuts (official Microsoft resource)
Wrapping Up
This post barely scratches the surface. I plan to build this out further—maybe even a downloadable guide or mini-course. But for now, try these out. Your fingers will thank you, and your models will move that much faster.
If there’s a shortcut you love that’s not on this list, drop it in the comments. I’d love to add it in the next update!